Étapes faciles pour compléter votre rapport EN 9102 FAI:

Step 1: Tout d’abord, ouvrir dessin AutoCAD, fichiers PDF ou Image que vous souhaitez utiliser pour en 9102 FAI. (Dans cet exemple, Dim_Catch_Test2.dwg). Puis appuyez sur Ouvrir.
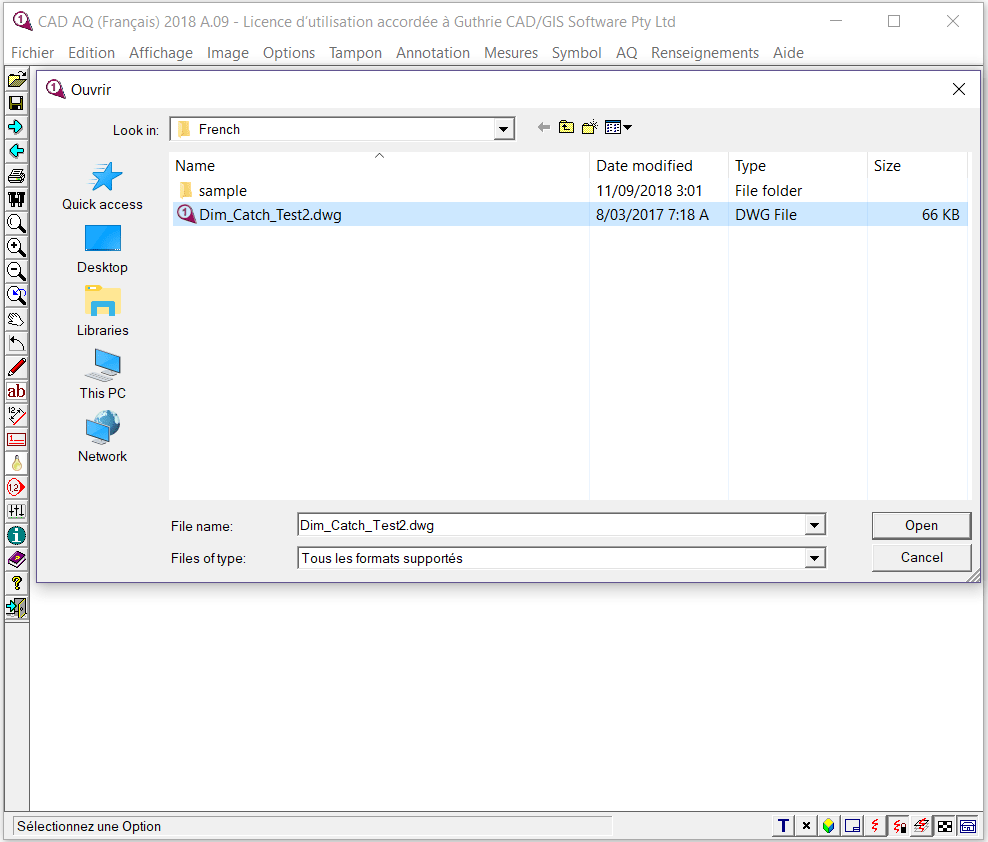
Step 2: Si vous voulez voir le dessin avec des lignes noires sur un fond blanc. Appuyez sur trois boutons en bas à droite de la fenêtre du logiciel (comme vous pouvez voir trois rectangles rouges dans l'exemple d'image ci-dessous). Sinon, veuillez ignorer cette étape.

Step 3: Ensuite, cliquez sur « AQ » du menu principal et sélectionnez « Paramètres AQ ». Puis « Paramètres AQ » windows apparaît, appuyez sur le bouton « x » petit à côté de la Table de définition.

Step 4: Cliquez sur le bouton Importer. Sélectionnez ensuite l’Exemple de formulaire EN9102 inix fichier et appuyez sur OK bouton.
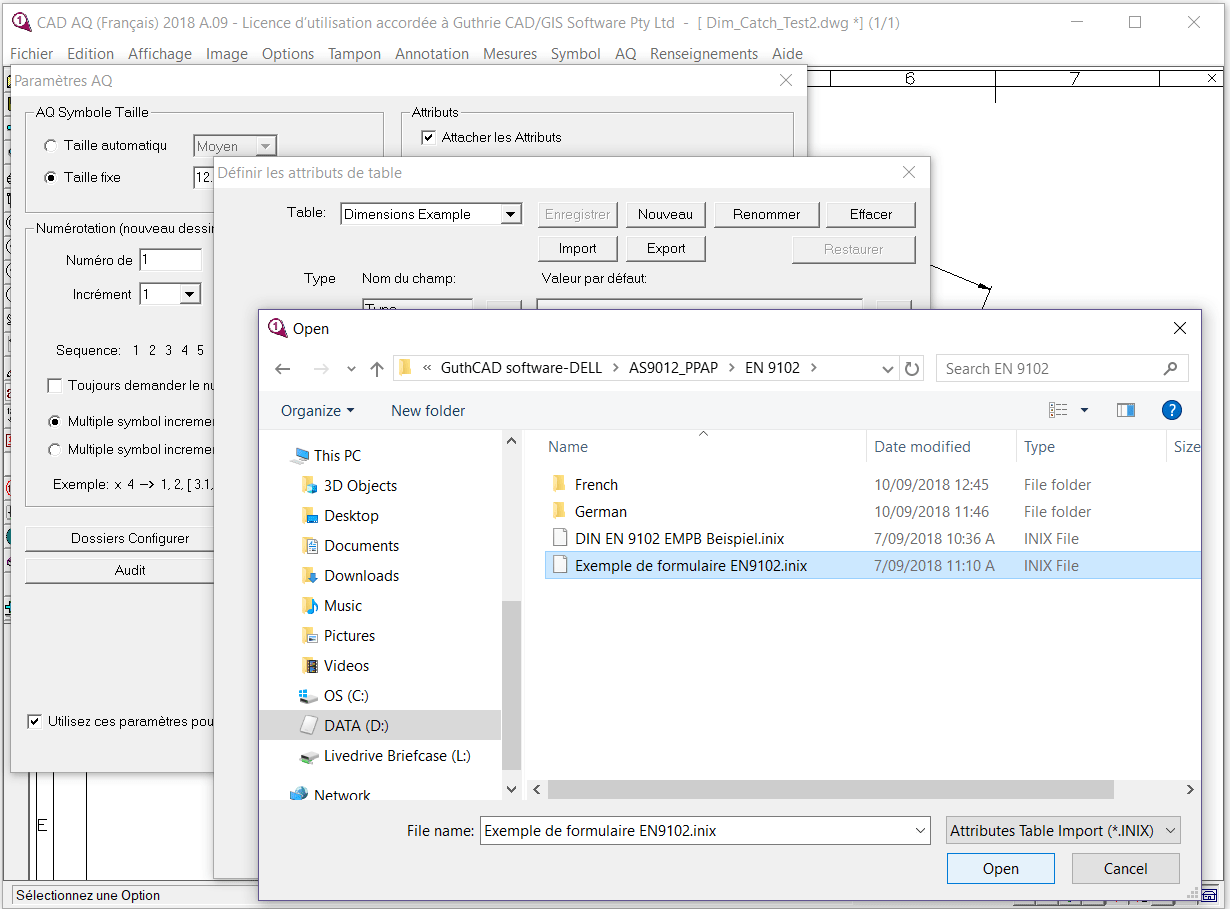
Step 4: Ensuite, vérifiez que EN 9102 FAI est sélectionné dans la table de définition tant et modèle EXCEL.
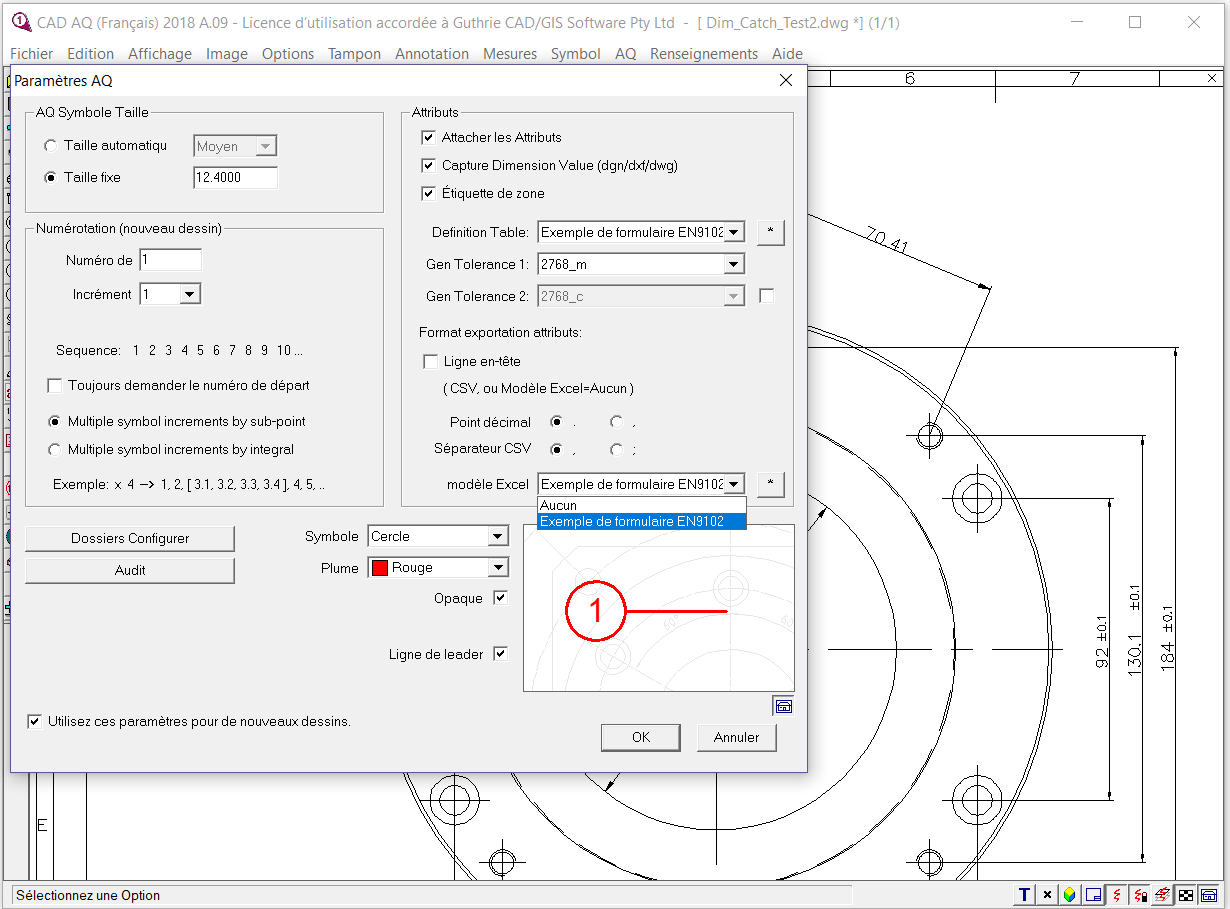
Step 4: Vérifiez également que les feuille primaire sont Form3. Colonne de début est B et la ligne de départ est 12.
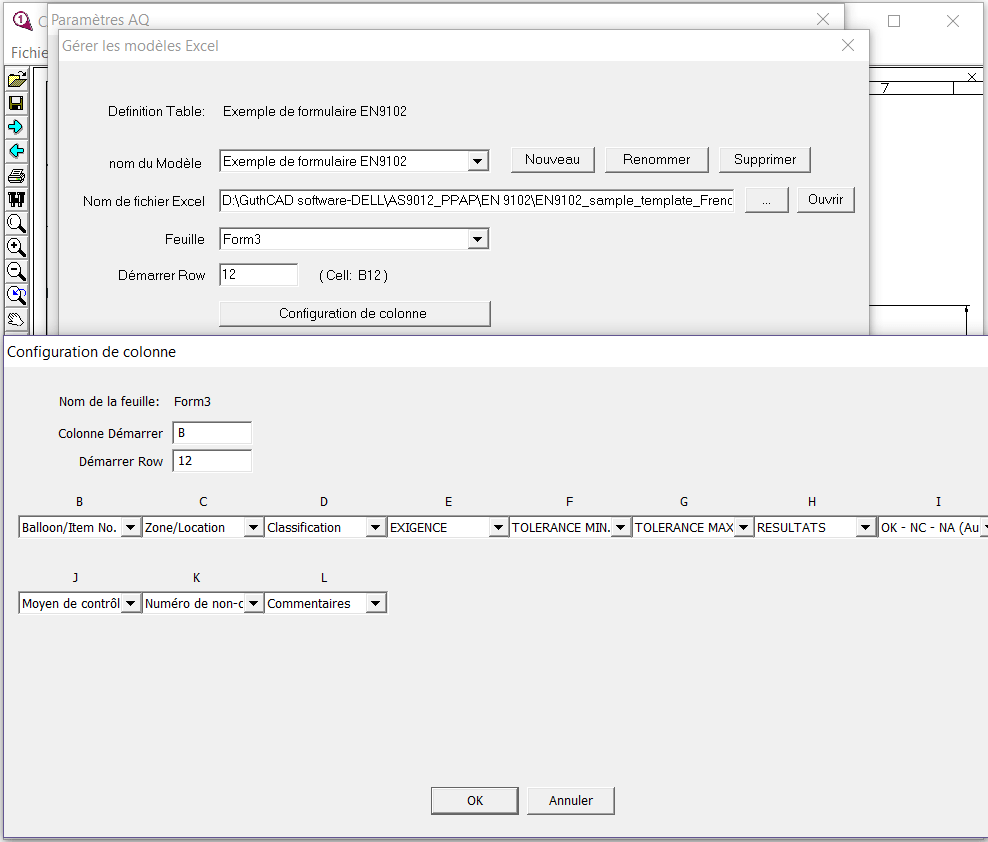
Step 5: Maintenant, sélectionnez « Set Zones » dans le menu AQ. Ensuite une fenêtre de Zones de référence apparaît.

Step 6: Puis ajuster les lignes, les colonnes et les coordonnées pour faire correspondre le logiciel sur la taille de votre dessin.
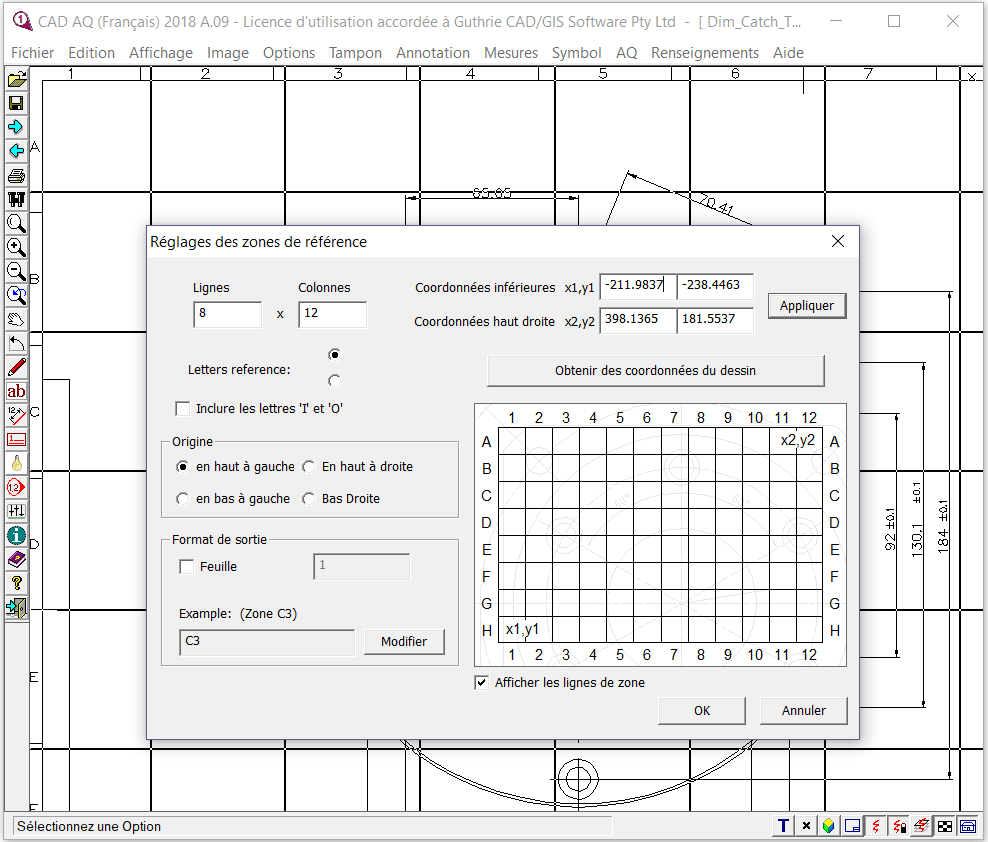
Step 6: Maintenant cliquez sur « Ajouter Symbole AQ » dans le menu AQ. Puis 'Numéro de départ AQ / Croissant' fenêtre apparaît, appuyez sur OK.
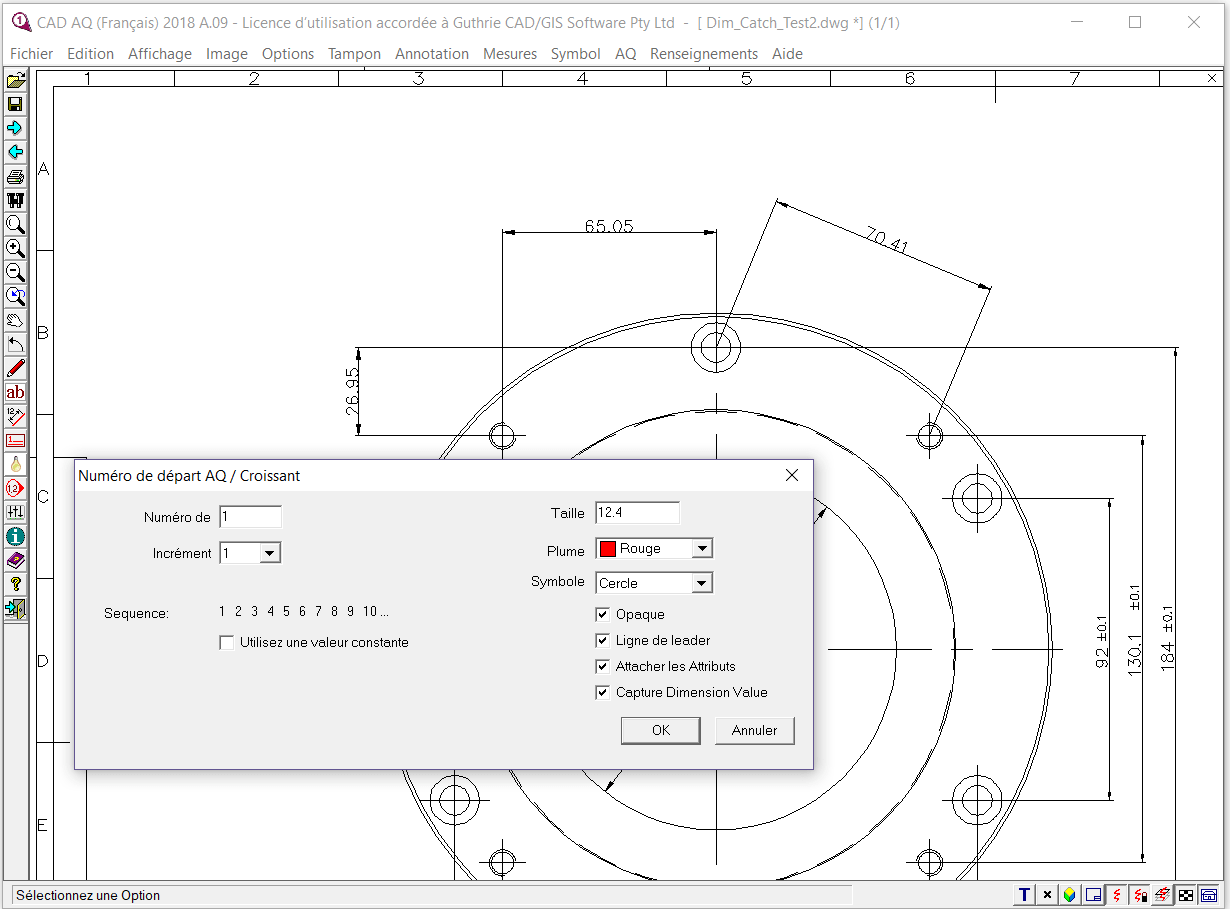
Step 7: Placez le pointeur de la souris où vous voulez placer une bulle et un clic gauche.
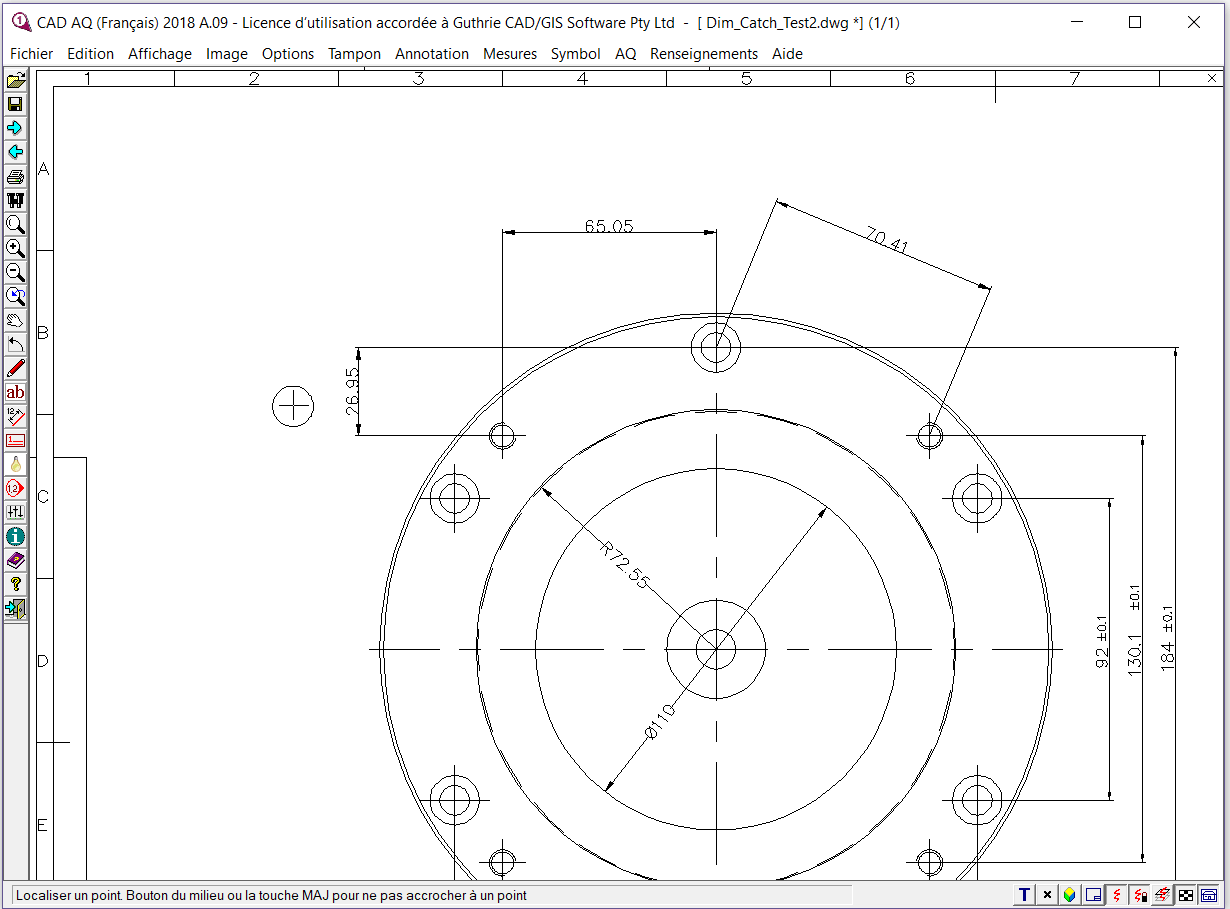
Step 8: Puis déplacez le pointeur vers un numéro que vous souhaitez capturer et faites un clic gauche à nouveau.
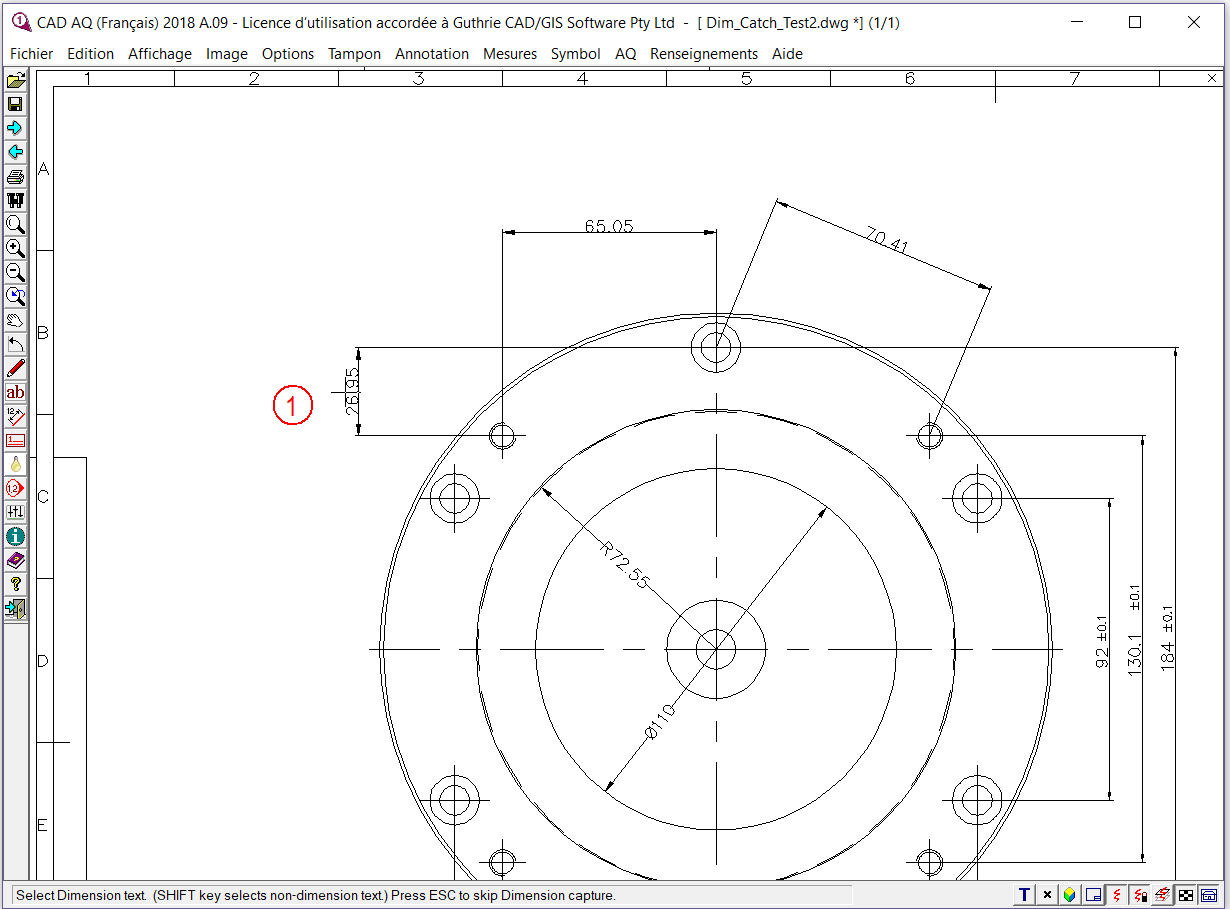
Step 9: Après cela, la fenêtre "Ajouter / Modifier les attributs de symbole AQ" s'ouvre. Vous pouvez voir que les dimensions ou la tolérance géométrique (GD&T) que vous avez sélectionnées sont insérées dans la table attributaire.
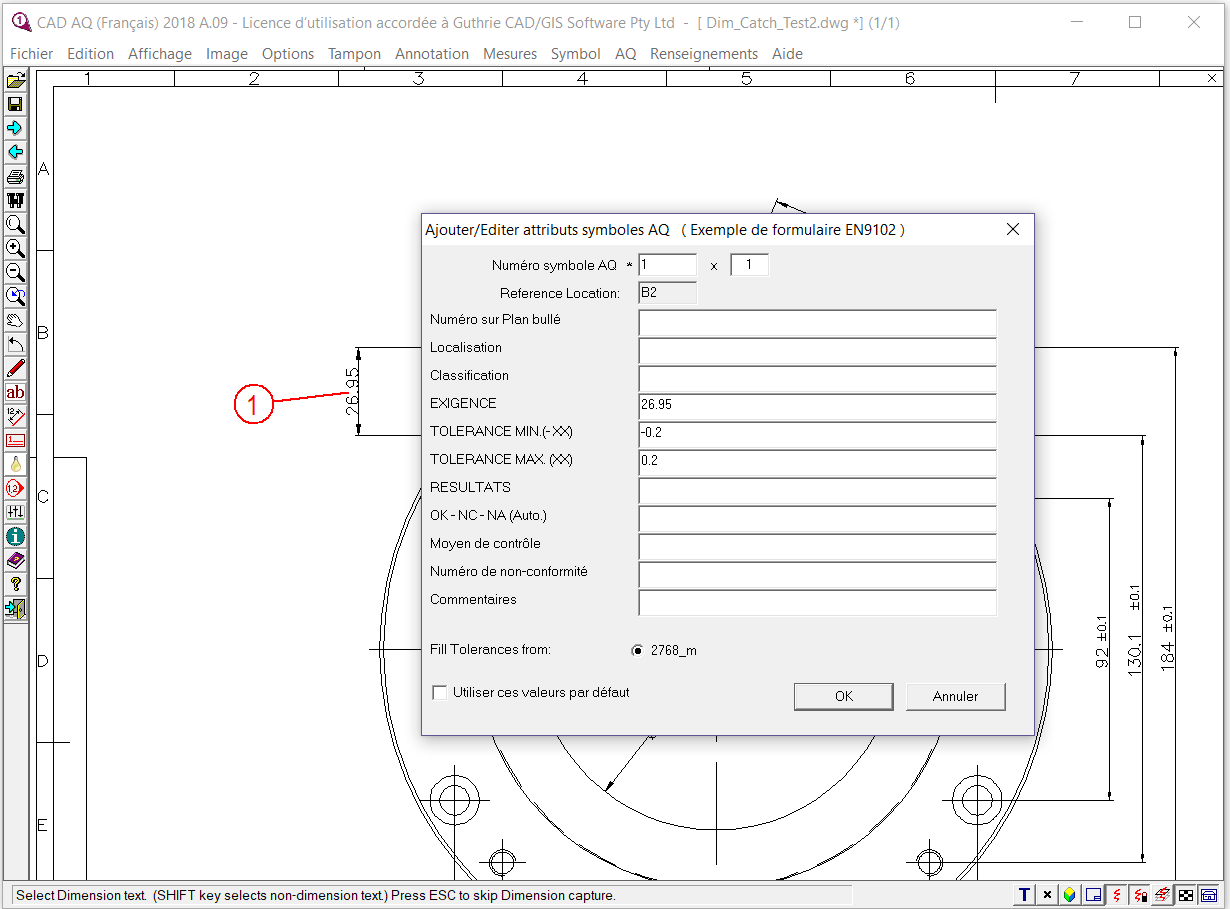
Step 10: Placez ensuite une autre bulle. Répéter cette opération jusqu'à ce que vous avez fini de placer toutes les bulles nécessaires sur le dessin.
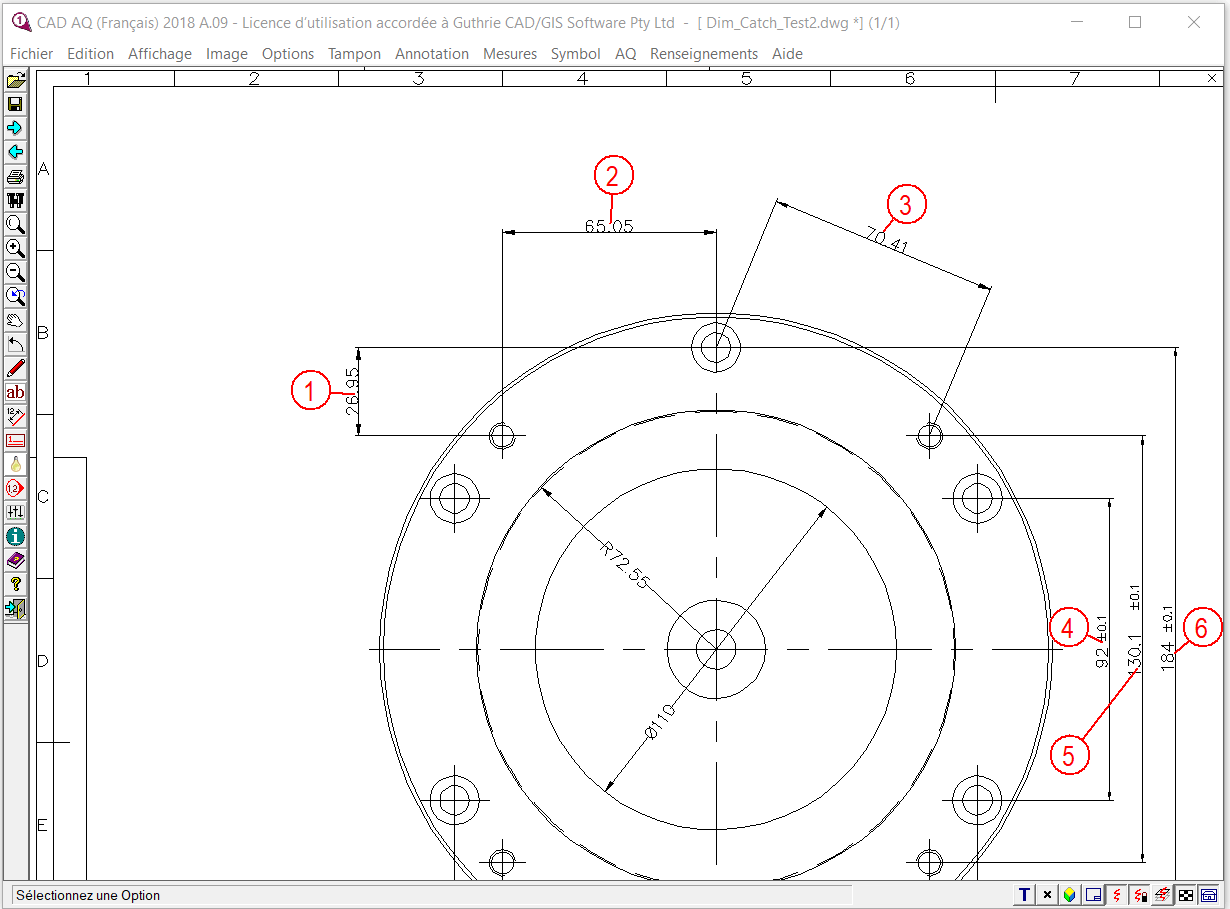
Step 11: Maintenant menu, choisissez « Exporter attributs » dans le menu AQ. Puis sélectionnez un Exemple de formulaire EN 9102 cette fois.
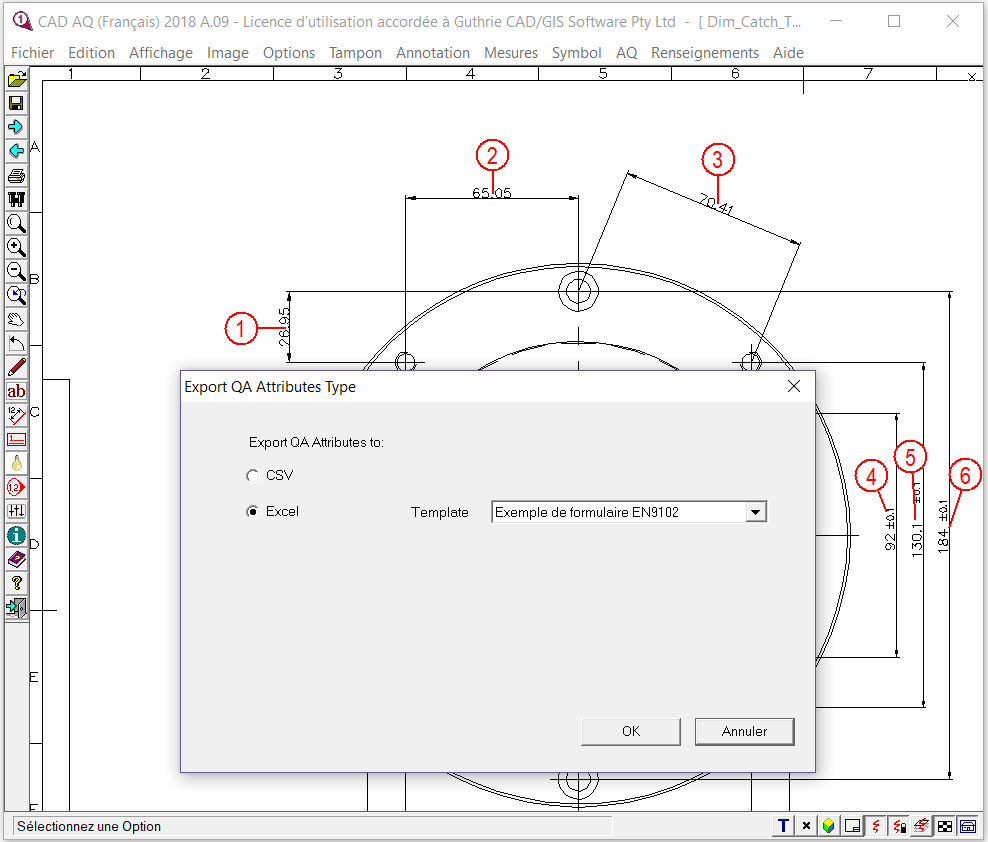
Step 11: Comme vous pouvez le voir, toutes les valeurs saisies sont exportés vers le EN 9102 FAI Form3.
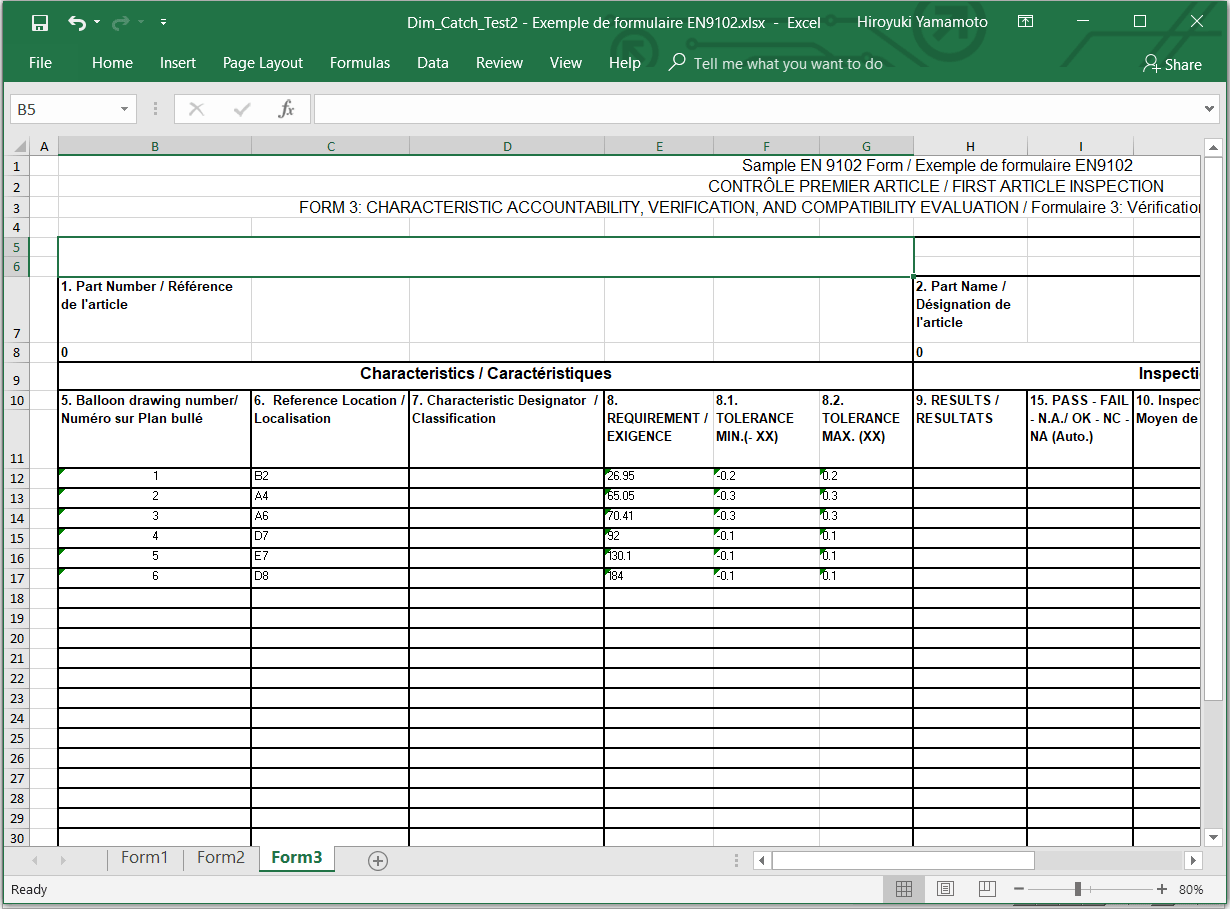
Step 12: Lorsque vous enregistrez le dessin avec des bulles, utilisez enregistrer annotations dans le menu fichier. Vous avez toujours le dessin original qui reste modifiable.

Step 13: Vous pouvez également enregistrer le dessin sous format PDF. N'utiliser que les publier au format PDF lorsque vous créez le dessin de PDF de livraison, qui n’est plus modifiable.
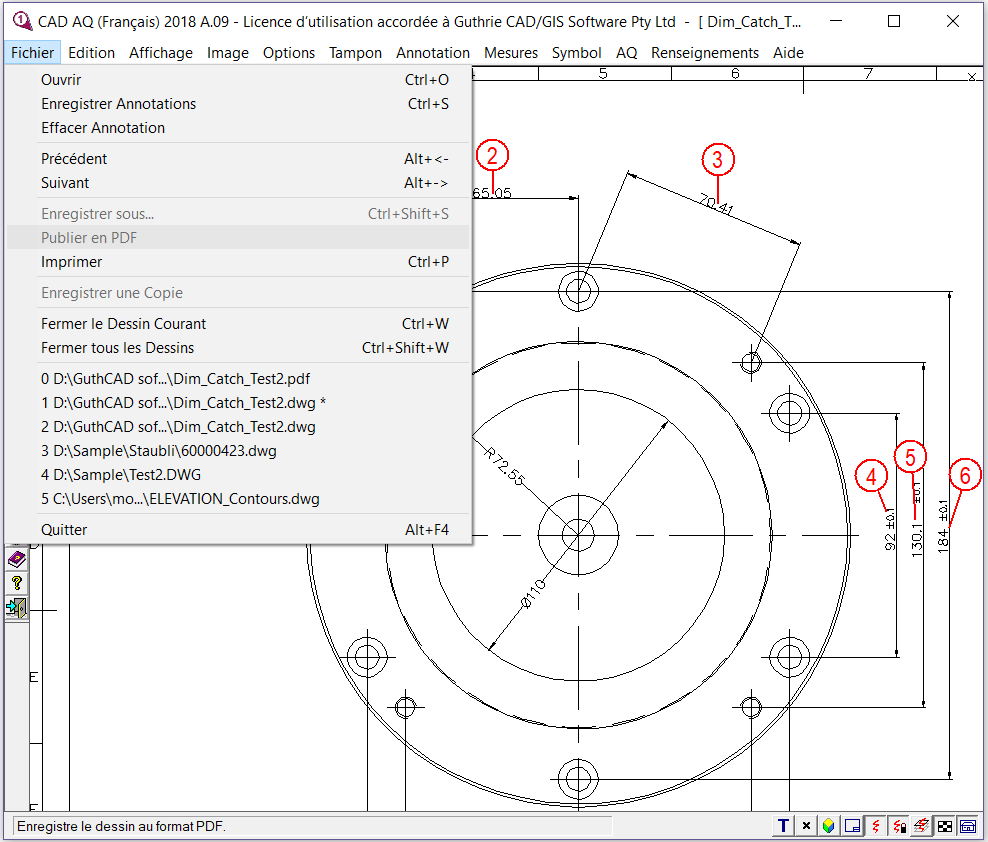
(✓: Soutien, ✖: Pas de support)
| CAD AQ Licenses standard (français) |
CAD AQ Licenses network (français) |
|
| Dessin de bulles automatisé (fichiers PDF et CAO) | ✓ |
✓ |
| Bulle et extraire des valeurs de fichiers PDF, TIFF et CAO | ✓ |
✓ |
| Créer des rapports d'inspection du premier article EN9102, PPAP et d'inspection personnalisés | ✓ |
✓ |
| Publier des rapports dans des fichiers Excel et XML / Word | ✓ |
✓ |
| Formation logicielle gratuite et assistance technique | ✓ |
✓ |
| Frais uniques pour une licence perpétuelle | ✓ |
✓ |
| Licence network (licence utilisateur simultané) | ✖ |
✓ |