Complete guide: how to export your captured data to your inspection sheet EXCEL file

Step 1:
if you want to output to your EXCEL template file directly, open your EXCEL Template and check start cell and columns.
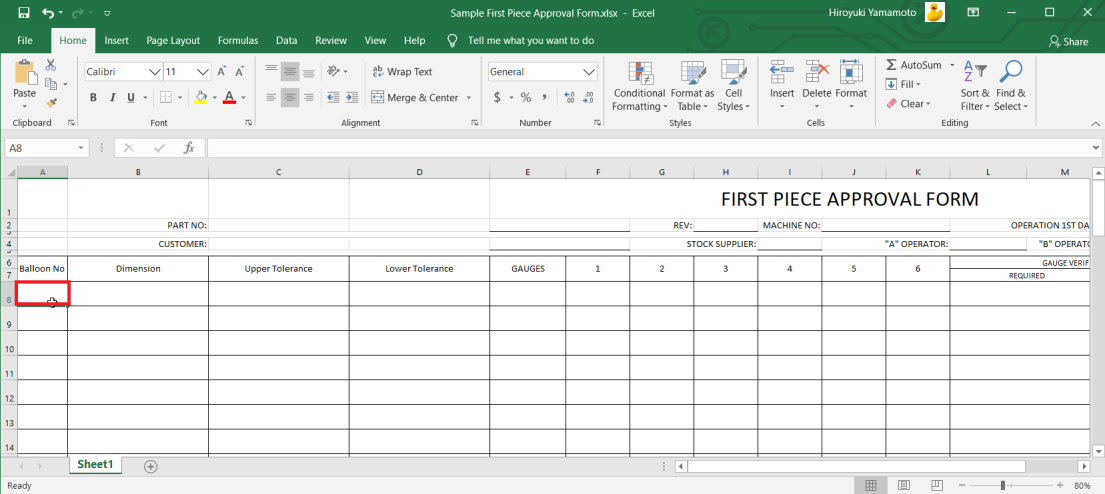 (To learn how to output your EXCEL template file in QA-CAD, you can download the sample First Piece Approval Form EXCEL file from the below link.
https://www.guthcad.com/tutorials/qa-cad/SampleFirstPieceApprovalForm.xlsx
Start Cell: A8. Column A is Balloon No. Column B is Dimension. Column C is Upper Tolerance. Column D is Lower Tolerance in this example EXCEL file. )
(To learn how to output your EXCEL template file in QA-CAD, you can download the sample First Piece Approval Form EXCEL file from the below link.
https://www.guthcad.com/tutorials/qa-cad/SampleFirstPieceApprovalForm.xlsx
Start Cell: A8. Column A is Balloon No. Column B is Dimension. Column C is Upper Tolerance. Column D is Lower Tolerance in this example EXCEL file. )
Step 2: Go back to the QA settings window in QA-CAD. Press the Configure EXCEL template button.
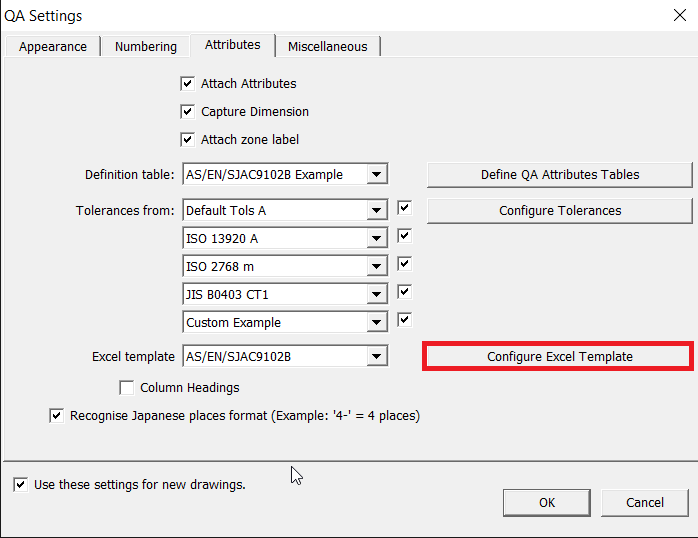
Step 3:Then the Manage Excel templates window opens. Press the New button.
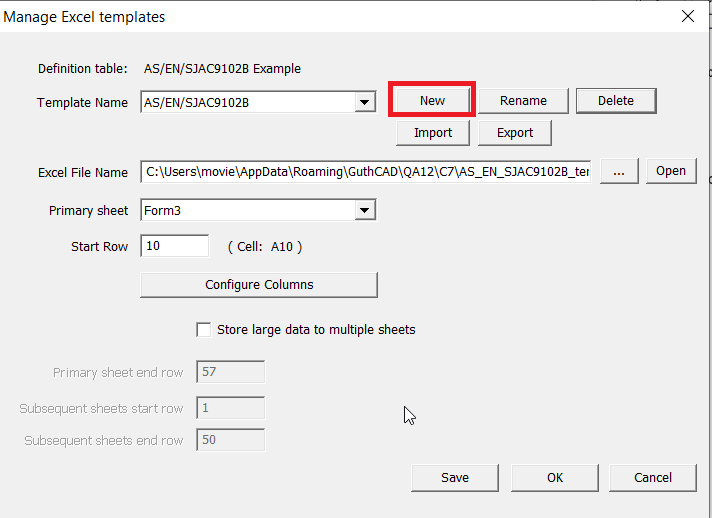
Step 4:Then select Copy from current EXCEL template and type the template name in New Table Field (typed ‘MY SAMPLE’ in this below example). Then press the OK button.
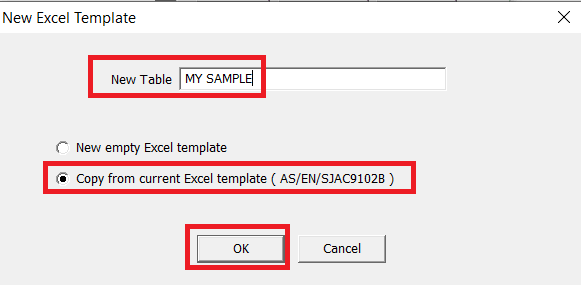
Step 5: Go back to the Manage Excel templates window and click the ‘…’ button next to the Excel File Name input Field (the red rectangle in the below image)
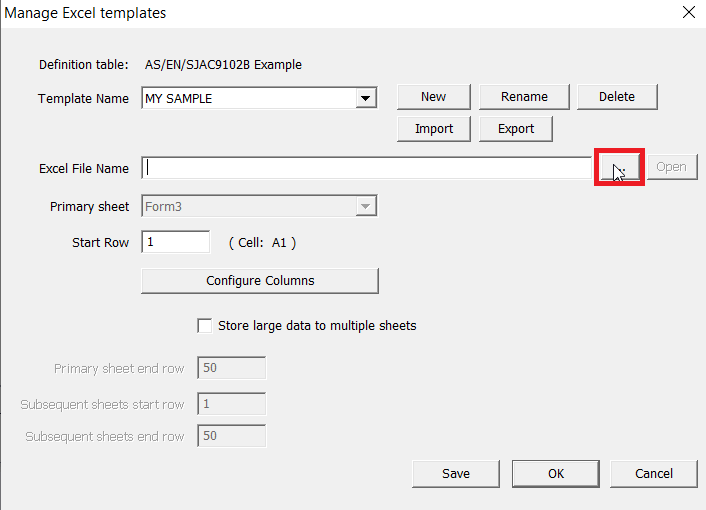
Step 6:Then select your EXCEL template file (‘SampleFirstPieceApprovalForm.xlsx’ was selected in the below example image). Press the Open button.
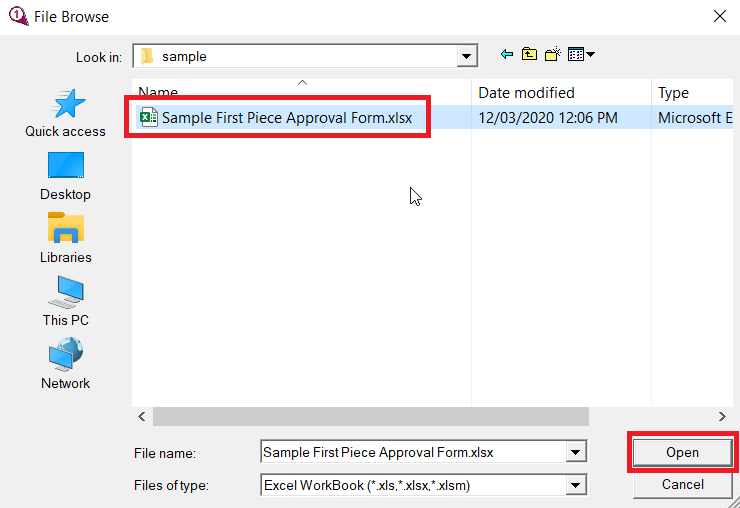
Step 7:Press the Configure Columns button in the Manage Excel templates window.
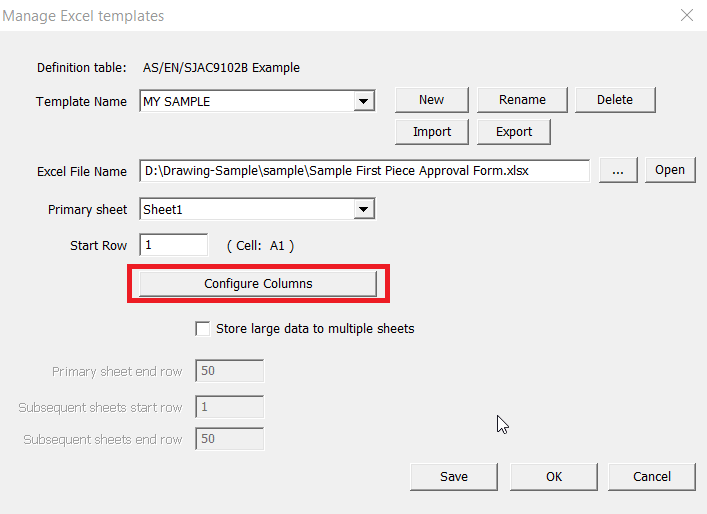
Step 8:
The Configure sheet window opens. In this window, you can set which data is output to which column in an EXCEL template.
For example: you can select or change that QA-CAD outputs dimension to Column B.
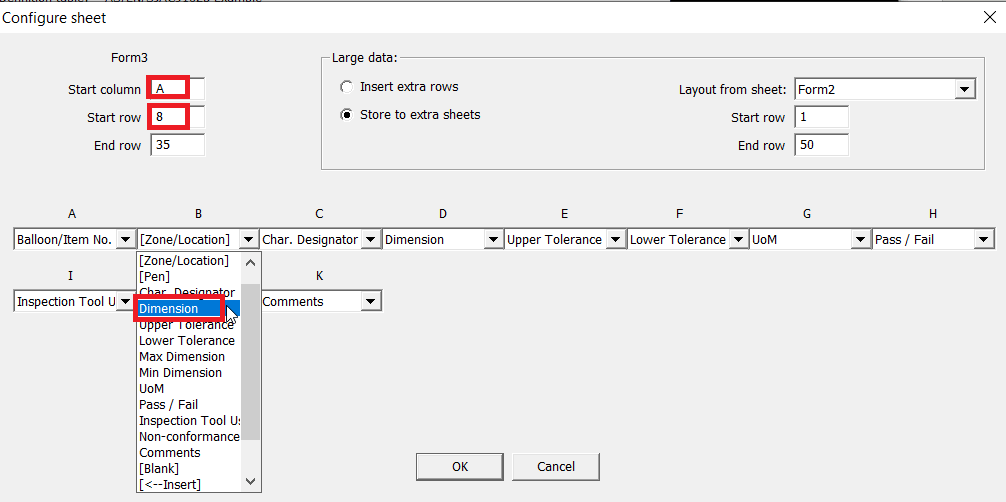 Type A in the Start Column and type 8 in the Start Row. Then change Column B to select Dimension in the dropdown menu.
(Previously we checked the EXCEL template output cell requirement at page8.
Start Cell is A8. Column A is Balloon No. Column B is Dimension. Column C is Upper Tolerance. Column D is Lower Tolerance).
Type A in the Start Column and type 8 in the Start Row. Then change Column B to select Dimension in the dropdown menu.
(Previously we checked the EXCEL template output cell requirement at page8.
Start Cell is A8. Column A is Balloon No. Column B is Dimension. Column C is Upper Tolerance. Column D is Lower Tolerance).
Step 9:
Also change Column C to Upper Tolerance.
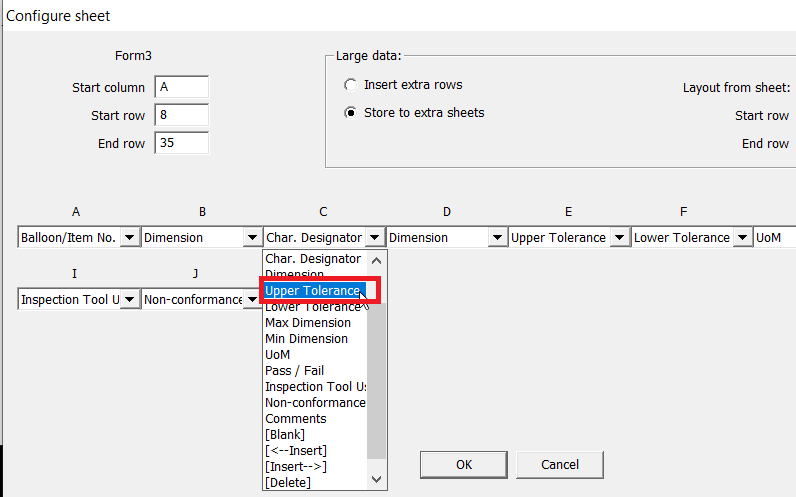 By the way, as you see from the above image, you can change or edit output attributes data. You can also insert another column, delete this column or make this column blank. if you select Max Dimension here, you can output maximum dimension (dimension plus upper tolerance). If you select Min Dimension here, you can output minimum dimension (dimension plus lower tolerance).
By the way, as you see from the above image, you can change or edit output attributes data. You can also insert another column, delete this column or make this column blank. if you select Max Dimension here, you can output maximum dimension (dimension plus upper tolerance). If you select Min Dimension here, you can output minimum dimension (dimension plus lower tolerance).
Step 10:Then change Column D to Lower Tolerance.
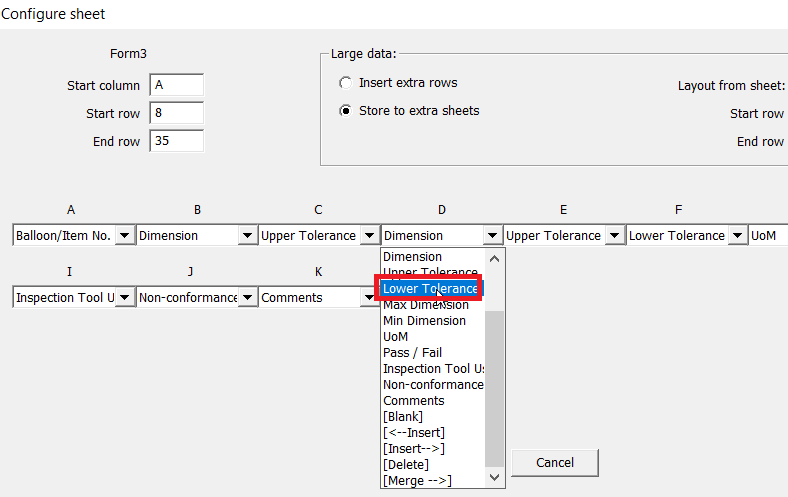
Step 11:Delete the rest of the columns (From column E to column K).
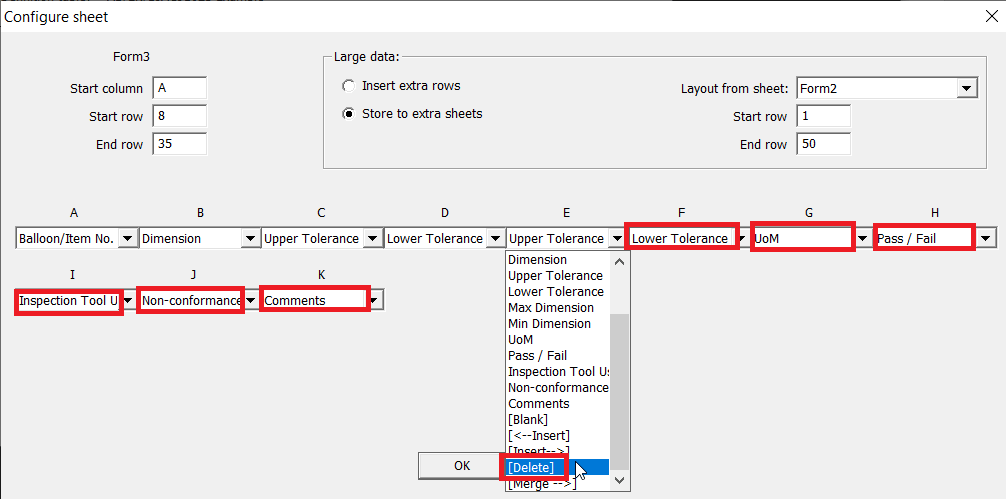
Step 12:Then press the OK button (In the below example, QA-CAD outputs balloon number to column A, dimension to column B, upper tolerance to column C and lower tolerance to column D in a selected EXCEL template).
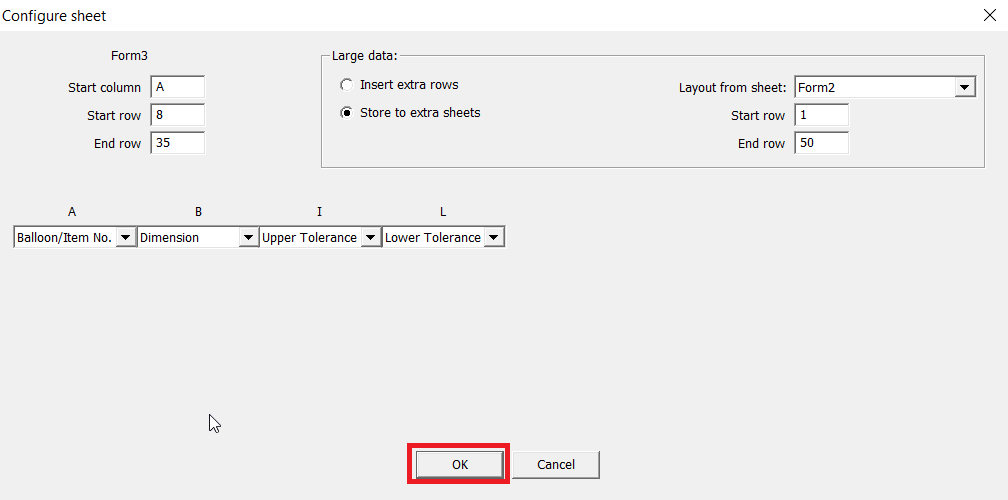
Step 13: Then QA Settings window opens. Select ‘MY SAMPLE’ in the EXCEL template, press the OK button. Open your drawing file, capture dimensions and export captured data to your custom EXCEL template .

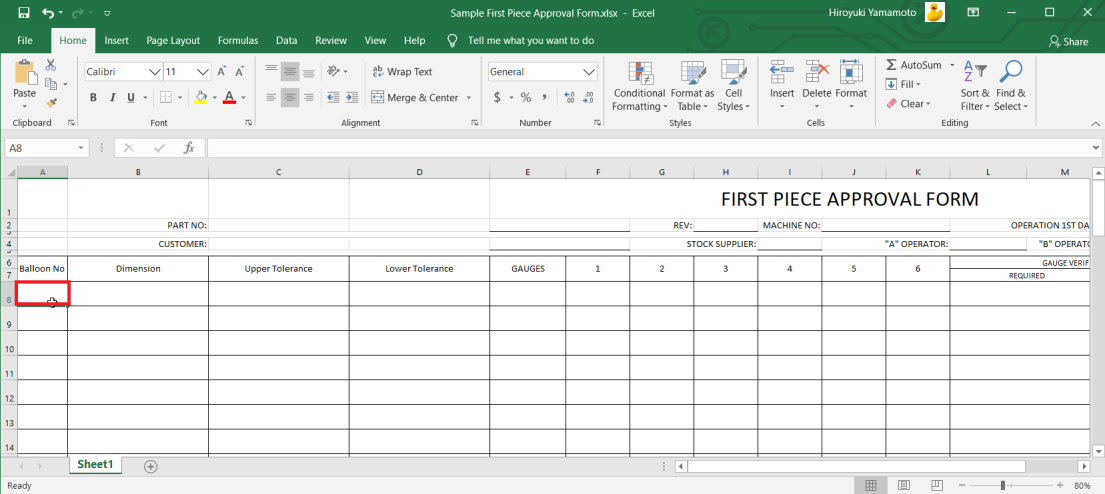 (To learn how to output your EXCEL template file in QA-CAD, you can download the sample First Piece Approval Form EXCEL file from the below link.
(To learn how to output your EXCEL template file in QA-CAD, you can download the sample First Piece Approval Form EXCEL file from the below link.
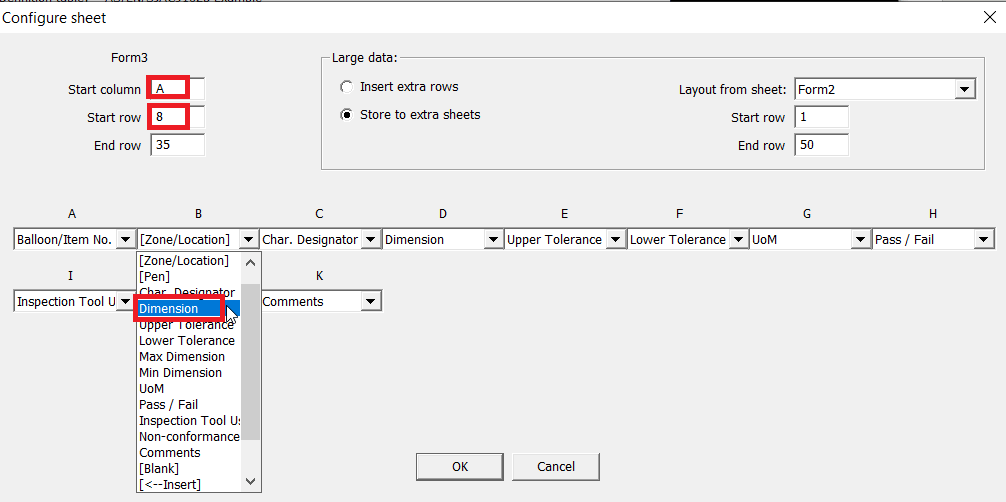 Type A in the Start Column and type 8 in the Start Row. Then change Column B to select Dimension in the dropdown menu.
(Previously we checked the EXCEL template output cell requirement at page8.
Start Cell is A8. Column A is Balloon No. Column B is Dimension. Column C is Upper Tolerance. Column D is Lower Tolerance).
Type A in the Start Column and type 8 in the Start Row. Then change Column B to select Dimension in the dropdown menu.
(Previously we checked the EXCEL template output cell requirement at page8.
Start Cell is A8. Column A is Balloon No. Column B is Dimension. Column C is Upper Tolerance. Column D is Lower Tolerance). 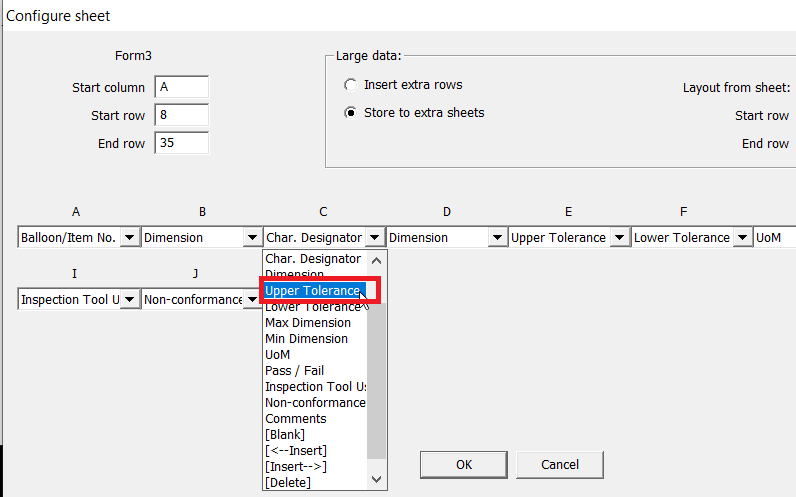 By the way, as you see from the above image, you can change or edit output attributes data. You can also insert another column, delete this column or make this column blank. if you select Max Dimension here, you can output maximum dimension (dimension plus upper tolerance). If you select Min Dimension here, you can output minimum dimension (dimension plus lower tolerance).
By the way, as you see from the above image, you can change or edit output attributes data. You can also insert another column, delete this column or make this column blank. if you select Max Dimension here, you can output maximum dimension (dimension plus upper tolerance). If you select Min Dimension here, you can output minimum dimension (dimension plus lower tolerance).