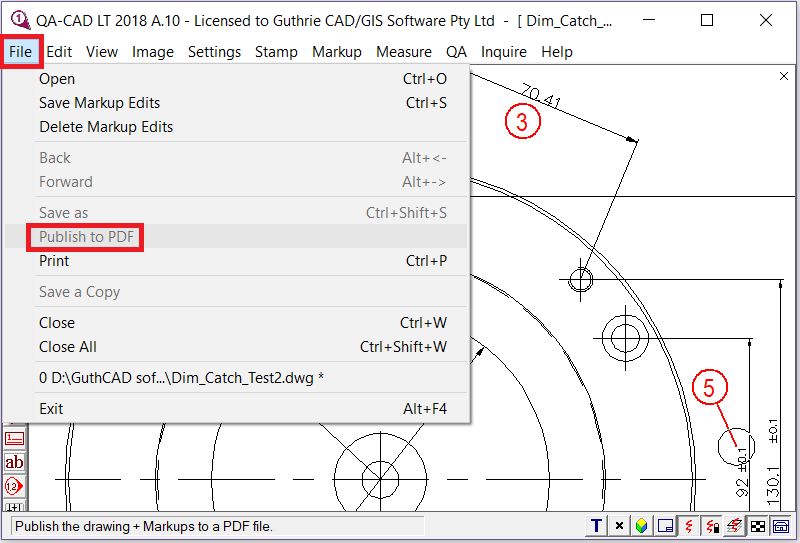Complete guide: how to create a FAI report from text selectable PDF or AutoCAD file in QA-CAD

Step 1: Open your PDF drawing file in QA-CAD. Select File > Open
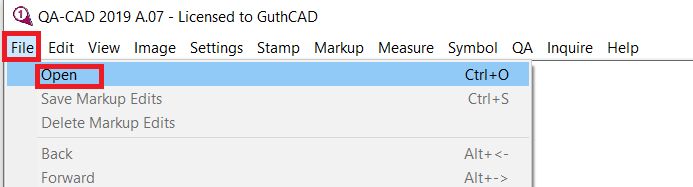
Step 2: Select your PDF drawing file (or CAD file). Press OK.
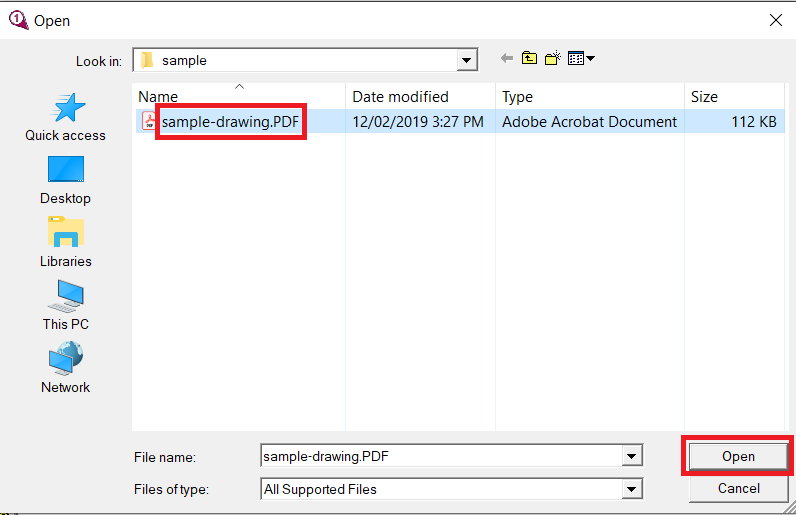
Step 3: Select QA > QA settings

If you want to see the drawing with black lines on a white background. Press three toggle buttons at the bottom-right of the software window (as you can see three red rectangles in the below example image). If not, please skip this step.

Step 4: A QA settings window opens. Click * button (the red rectangle in the below example image).

Step 5: Press ... button next to the field name 'Dimension'. Select Dimension as type and tick Capture Prefix + dimension. Press OK button. Then press OK button on Define QA Attributes Table window.

Step 6: Tick 'Attach Attributes', 'Capture Dimension Value' and 'Attach zone label'. Select 'AS9102B' in Definition table and select 'AS9102B' as an Excel Template. Press OK.

Step 7: Select QA > Set/view zones.

Step 8: A Reference Zones window opens. Press 'Get coordinates from drawing'.

Step 9: Select actual drawing area from top left to bottom right, as you can see the below animation. Then Press OK.

Step 10: Select QA > Add QA symbol.

Step 11: Tick Attach Attributes and Capture Dimension Value. Press OK button.

Step 12: Your mouse pointer changes and looks like a circle with a plus sign on the software (as you can see the circle inside the red rectangle in the below image). In this mode, you can draw balloons on the drawing. Move the circle to where you would like to place a balloon and left-click once.

Step 13: Then the circle is placed. You can move the plus sign to a dimension value (or text) you would like to capture (in this example, the plus sign moved towards 3.296). Left-click once again. The target value is captured and displayed in Dimension field on Add/Edit QA Symbol Attribute window. Press OK button (complete one balloon and its attributes setting)

Step 14: Repeat from 12 to 13 until you finish placing all balloons.

Step 15: Select QA > Export Attributes.

Step 16: Choose EXCEL and Template 'AS9102B' and Press OK button.

Step 17: Type your EXCEL file name and press Save button. QA-CAD asks 'Would you like to view the saved file?', then press Yes button.

Step 18: EXCEL file with your captured attributes will be open on your EXCEL or spreadsheet software.

Step 19: Select File > Save Markup Edits to save the work ballooned drawing (This operation generates a CVM file which stores all overlaid balloons and markup information. The original drawing is untouched).
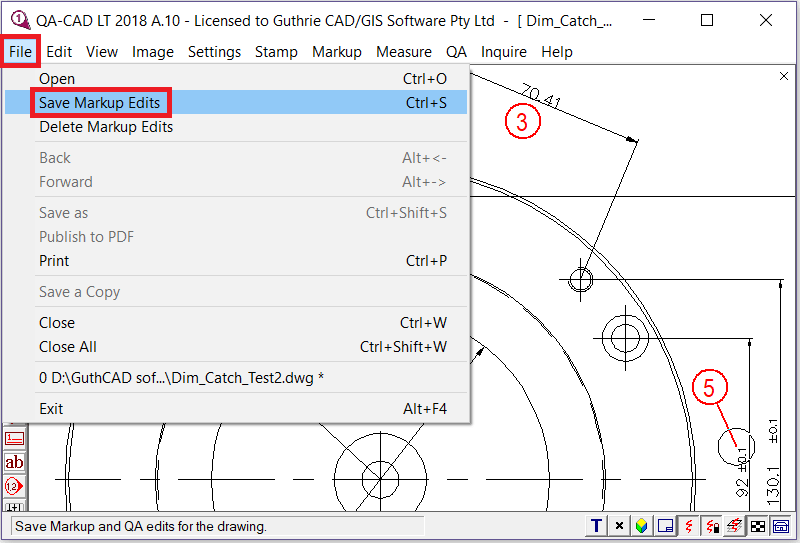
Step 20: Select File > Publish to PDF to save the delivery ballooned drawing.