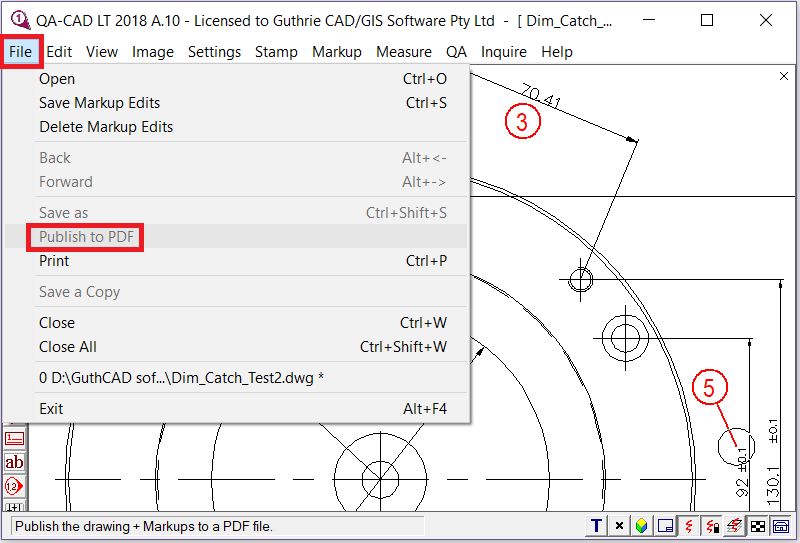Complete guide: how to use OCR and create a FAI report from a PDF drawing in QA-CAD

Step 1: Open your PDF drawing file in QA-CAD. Select File > Open
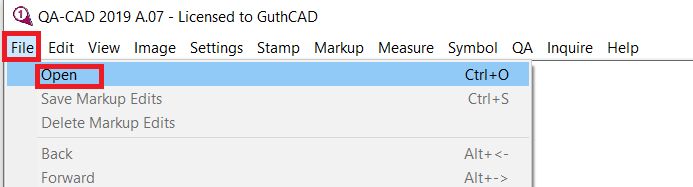
Step 2: Select your PDF drawing file, Image file or CAD file. Press OK.
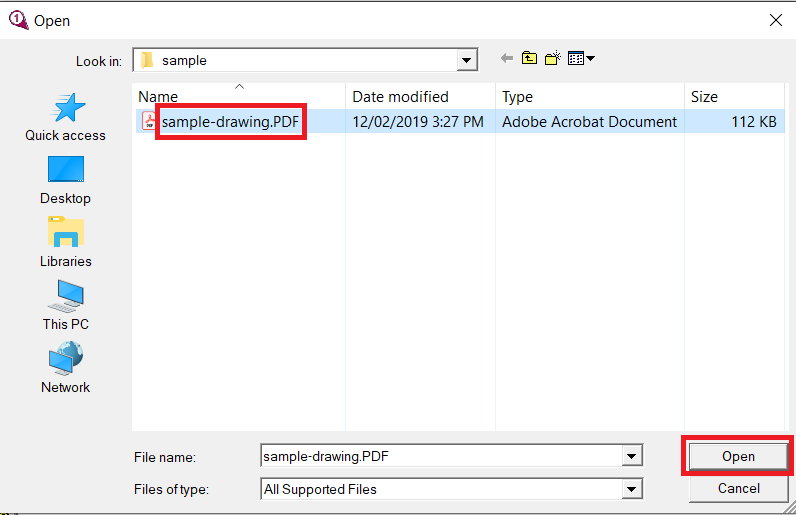
Step 3: Select QA > Add QA symbol.
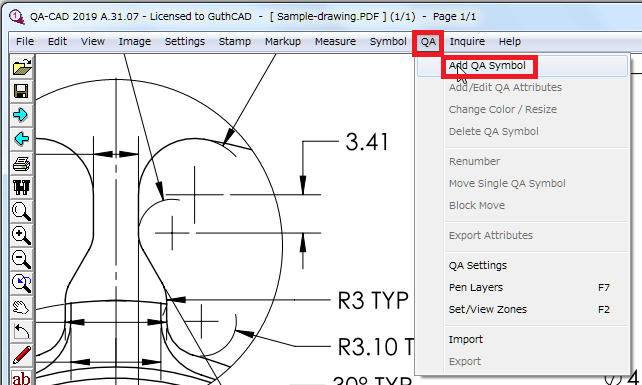
Step 4: Tick Attach Attributes and Capture Dimension Value. Tick Use OCR. Press OK button.
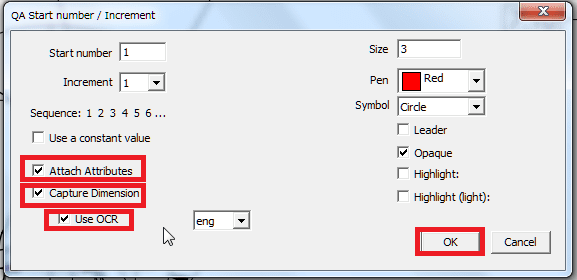
Step 5: Your mouse pointer changes and looks like a circle with a plus sign (as you can see the circle inside the red rectangle in the below image). In this mode, you can draw balloons on the drawing. Move the circle to where you would like to place a balloon and left-click once.
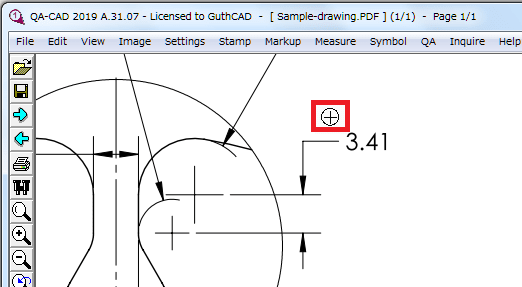
Step 6: Then the red balloon is placed.
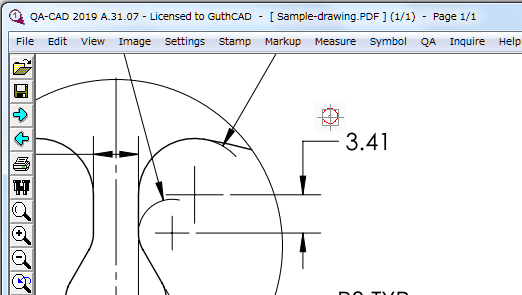
Step 7: Move the plus sign near text or dimension (in this example, 3.41) you want to capture. Press a left-click button and hold it.
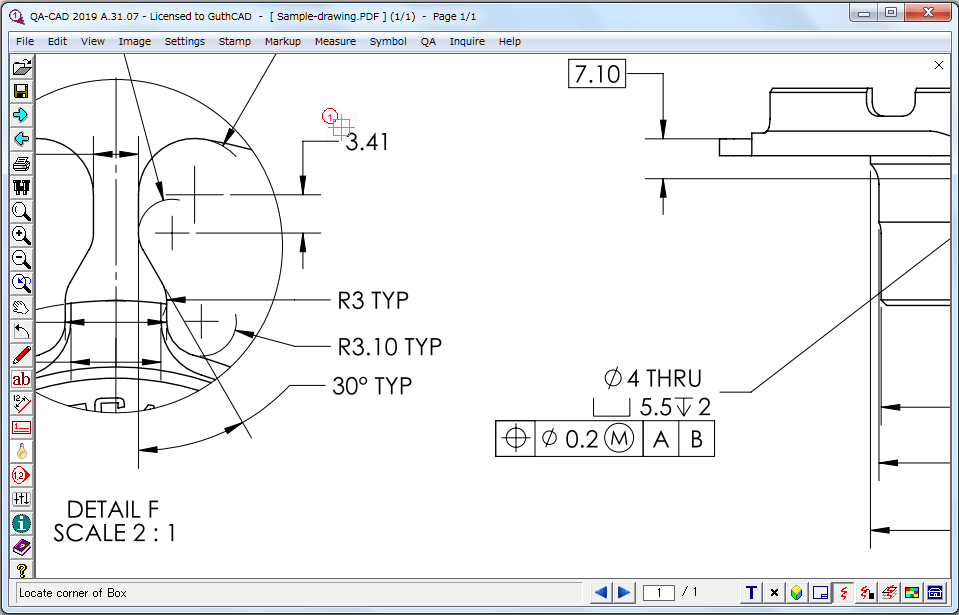
Step 8: Now you can draw an box that you can enclose an OCR target. Once you draw the box, double-left click button. Please select only your target (dimension or text) for better OCR accuracy.
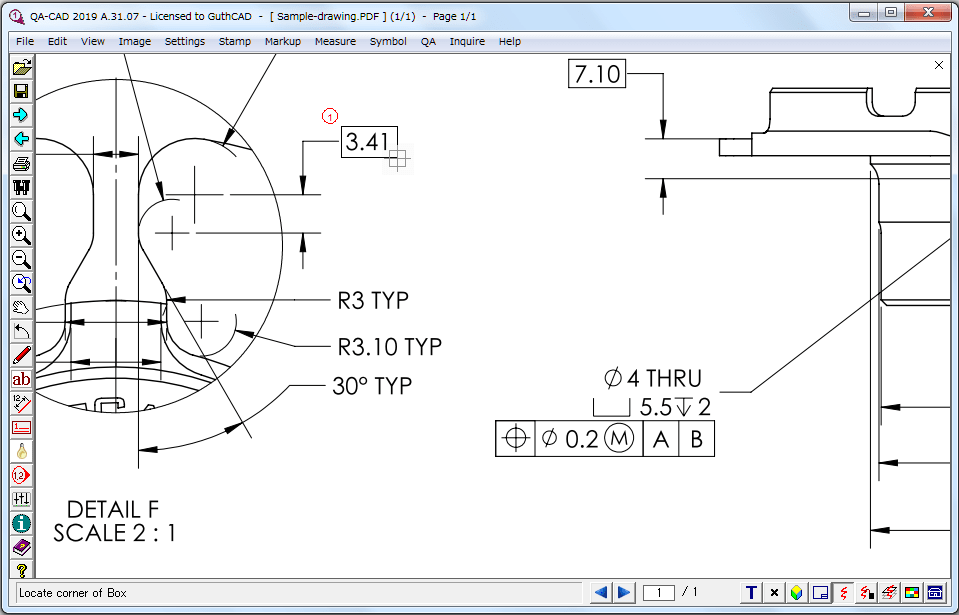
Step 9: The dimension value is captured and displayed on Add/Edit QA Symbol Attribute window (The upper tolerance and lower tolerance are automatically calculated based on a built-in ISO 2768 tolerance database in this example). Please note that OCR cannot guarantee 100% accuracy in reality. Always double-check the OCR result with your own eyes. If necessary, please correct dimension or text by keyboard.
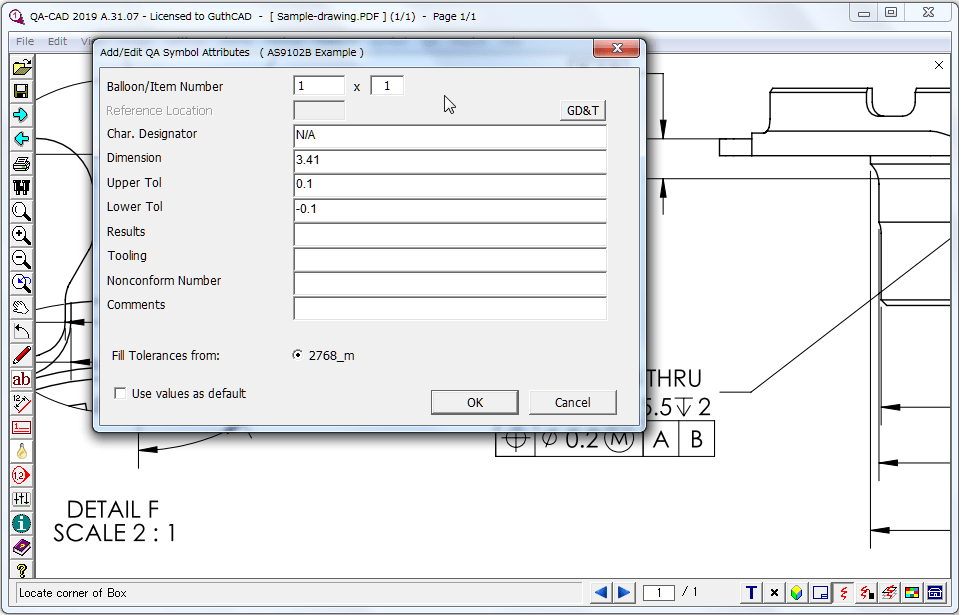
(the blow gif animation covers from step 5 to step 9).
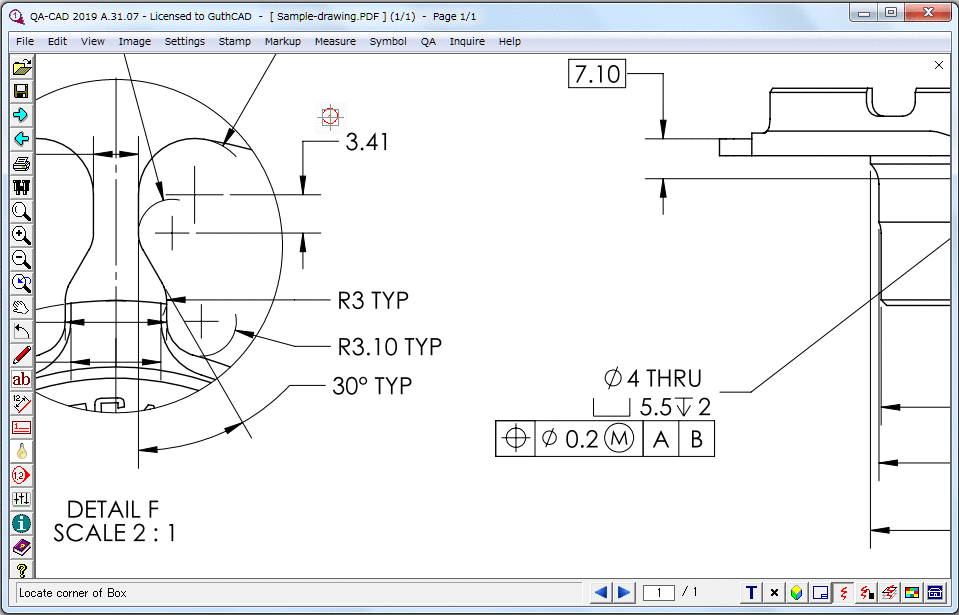
Tips: If you would like to capture dimension and tolerance, capture them together.
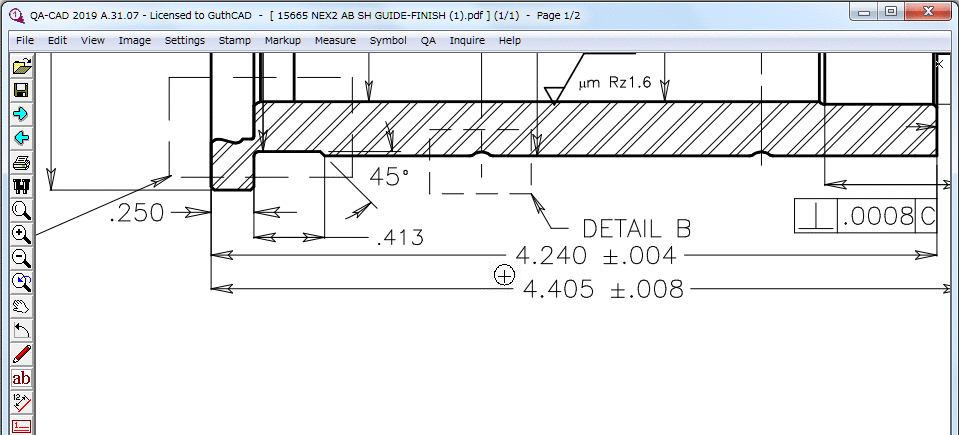
Step 10: Repeat from 5 to 9 until you finish placing all balloons.
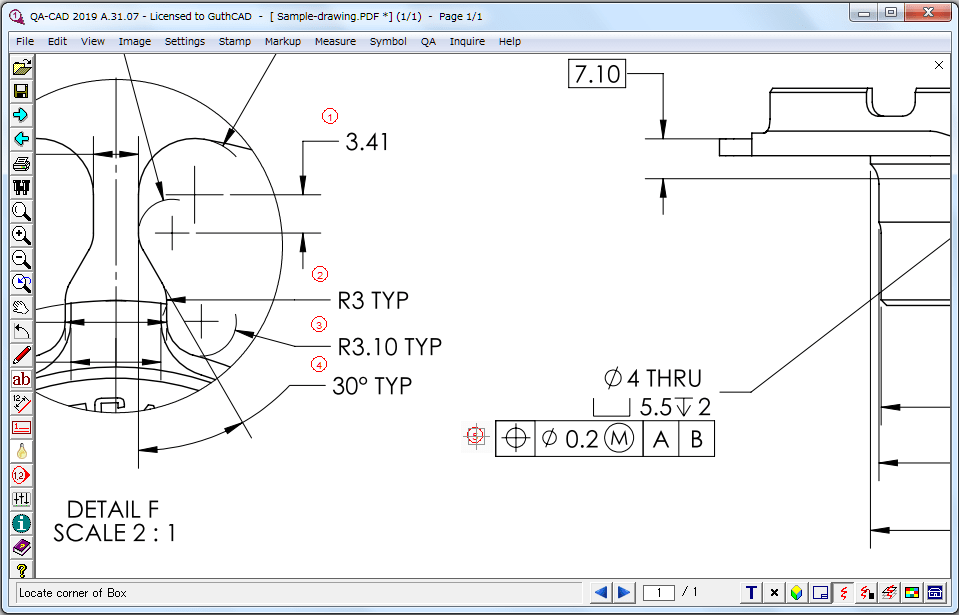
Step 11: If you would like to capture a GD&T symbols feature control frame, please repeat the same steps.
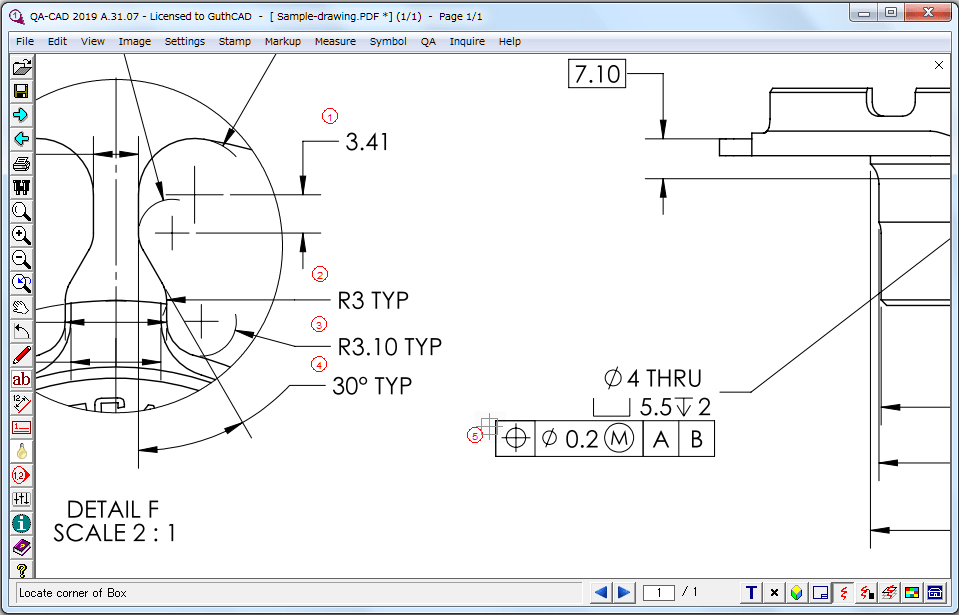
Step 12: Press a left-click button and hold it. Now you can draw an box area that you want to select the GD&T feature control frame. (When you select the GD&T, please select the whole rectangle of the GD&T features control frame as you can see from the below image. Then double-left click button.
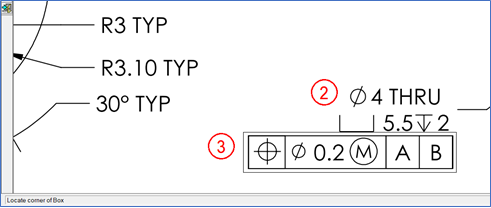
Step 13: The GD&T symbols and its feature control frame are captured and displayed on Add/Edit QA Symbol Attribute window. If necessary, please correct GD&T symbols by pressing GD&T editor button.
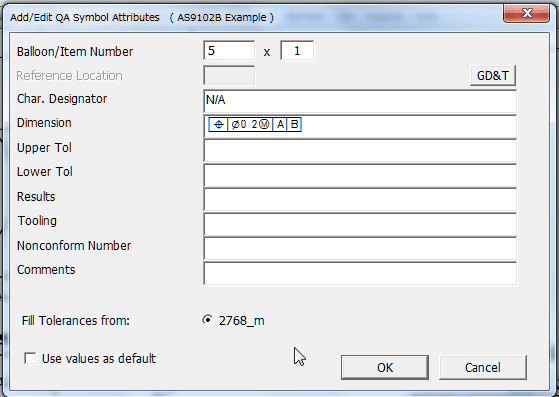
Step 14: If you would like to export embedded values to an EXCEL file. Select QA > Export Attributes.
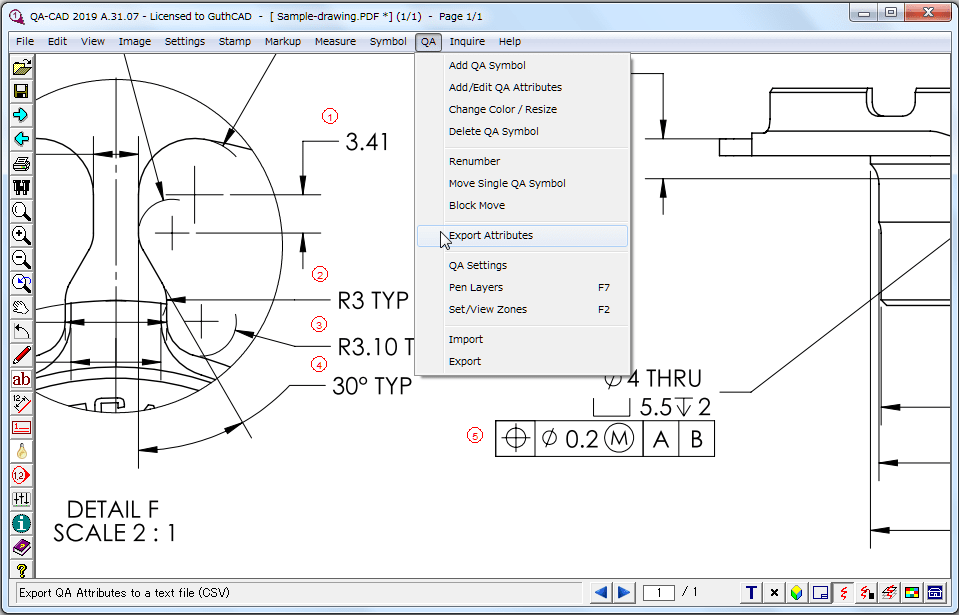
Step 15: Choose EXCEL and Template 'AS9102B' and Press OK button.
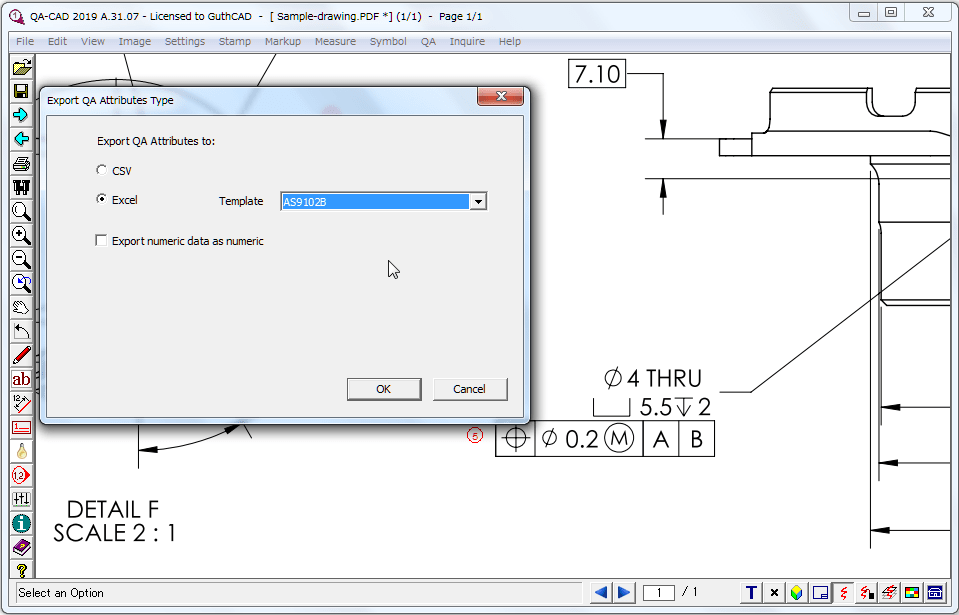
Step 16: Type your EXCEL file name and press Save button. QA-CAD asks 'Would you like to view the saved file?', then press Yes button.
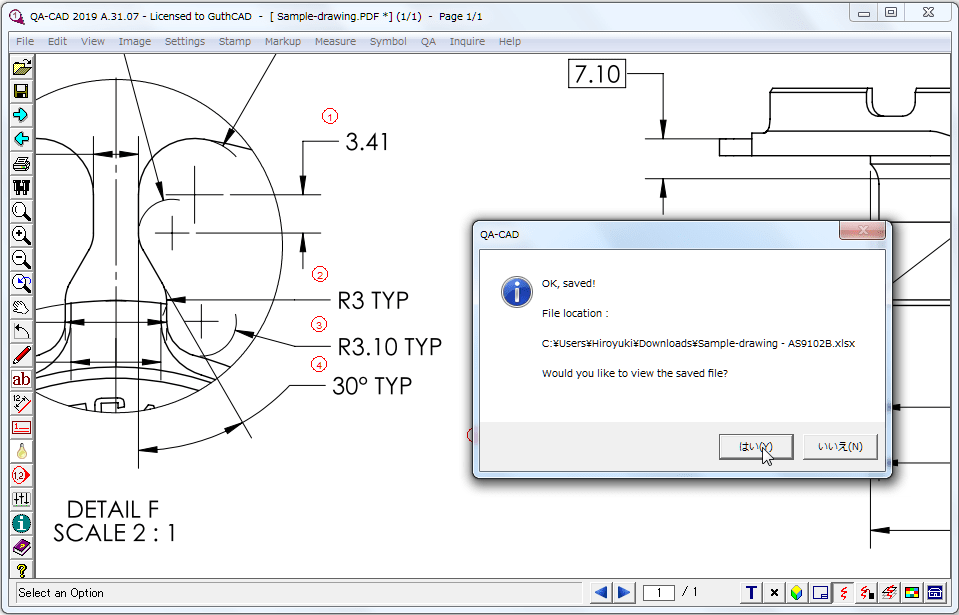
Step 17: EXCEL file with your captured attributes will be open on your EXCEL or spreadsheet software.
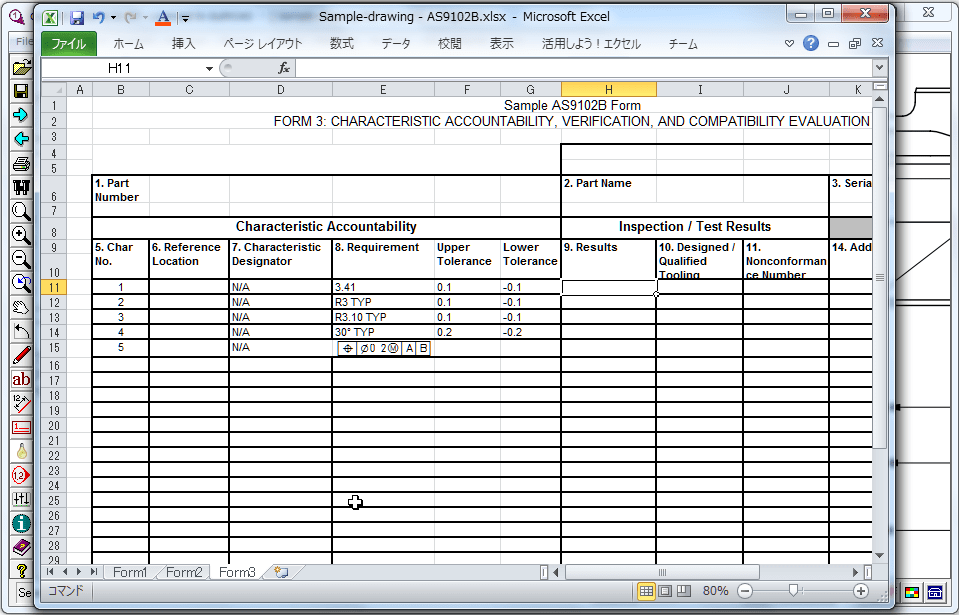
Step 18: Select File > Save Markup Edits to save the work ballooned drawing (This operation generates a CVM file which stores all overlaid balloons and markup information. The original drawing is untouched).
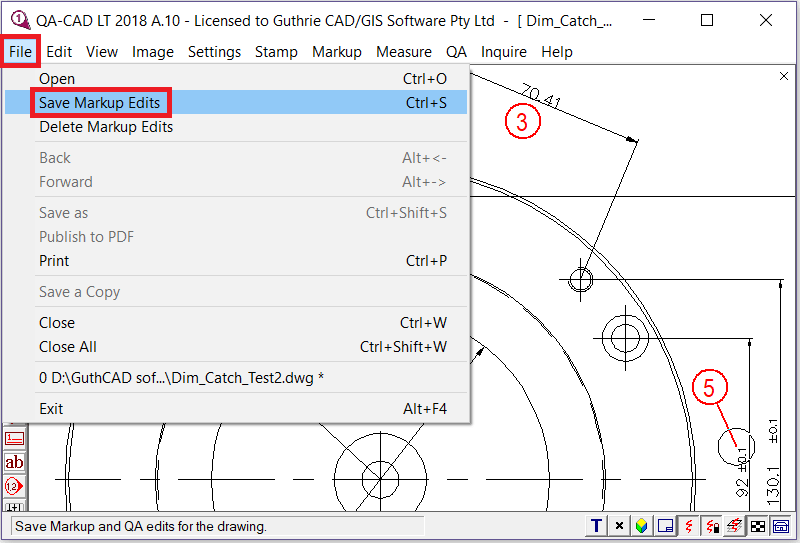
Step 19: Select File > Publish to PDF to save the delivery ballooned drawing.